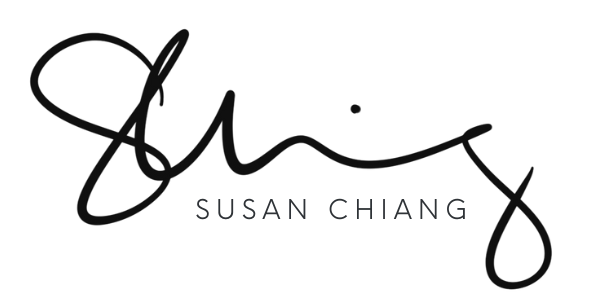How to Digitize Watercolor Paintings
This post has been updated August 2018
It’s said that no experience in life is ever wasted, that everything you learn is valuable. This is true for me when it came to digitizing my artwork.
I spent 13 years in architecture learning and using Adobe Photoshop, Illustrator, and InDesign for graphics and presentations. So when it came to digitizing my watercolor paintings, I pretty much already knew how - which was so helpful!
For those you that are just figuring this out and are less familiar with the software programs, I’m going to show you how I get my watercolor paintings into my computer and cleaned up using Adobe Photoshop.
WHAT YOU'LL NEED
Your artwork
Camera or Scanner
My camera: CanonG7x
My scanner: Epson Perfection v550 (ther options though I haven’t personally used them: Epson v39 and Canon CanoScan LiDE220)
Adobe Photoshop (I use Photoshop CC, free trial available if you don't already have the program)
Selecting Art for Digitizing
If you are digitizing for the first time, try to pick a piece that has saturated and more defined colors. More contrast between the edges of your painting and the white paper is always easier to digitize.
Light or pale colors are harder to clean up, not to mention harder to reproduce digitally and takes more time to clean up and color correct.
I also suggest picking something simple like basic shapes without too many intricate details and edges.
I’m all about not making it too difficult the first time around, wouldn’t you agree?
STEP 1: CAPTURE YOUR ART DIGITALLY
I think most people (myself included) assume scanning is the only way to digitize your watercolors. But before I had a scanner, I photographed my art to digitize and it worked great!
Photographing Your Art
Use a digital camera that takes high-resolution files is best, but an iPhone works too (camera phones nowadays are crazy good). Just keep in mind that starting with a high resolution file will give you more control over the photo/image quality and how big you’re able to enlarge it (if that’s required).
You’ll want find a location with even, indirect lighting. For example, next to a large window or sliding door when the sun is NOT shining directly into the room. I like to place my art flat on the ground or tabletop and shoot the photo from above.
Photographing from above means there is some room for error if you tilt the camera and skew the perspective. Just be sure to try to keep your camera lens parallel to the artwork or use a tripod if you have one.
Tip: Use a piece of white paper or a white poster board to bounce light back onto your art for more even lighting. With your artwork on the ground next to the window, place your white surface parallel to the glass of the window.
Be careful not to over-expose the photograph. Resist the urge to take a photo that is too bright. If you over-expose the picture, then the areas that are too bright will be more difficult to work with in Photoshop.
Scanning Your Art
A common complaint I see is scanners pick up a lot of the watercolor paper texture (true) and that getting rid of the textured background is difficult (not-so-true - I’ll show you how I do this later).
Scanning is currently my preferred way to capture watercolors in digital format. It is the easiest way to ensure that you get flat and vibrant reproduction of your colors.
I use the Epson Perfection v550 Photo Color Scanner. I love this scanner and it’s under $200. I don’t change any of the settings from the dialogue box except for the resolution, since I do my color adjustments directly inside Photoshop.
I scan all of my art in .PDF format. I use 300dpi for all my general scanning and 600dpi for art that I know I will be making into prints.
If you want to be extra “safe” you can scan at 600dpi every time, you’ll just be working with larger file sizes. I found that I barely have to do any color correcting with this scanner which is amazing!
“Scanning is currently my preferred way to capture watercolors in digital format. It is the easiest way to ensure that you get flat and vibrant reproduction of your colors.”
STEP 2: Prepare the Photo
This particular step is not totally necessary, but I like keeping things neat. If you have extra area around your art, for example, you can see the edge of the paper and the table top or scanning bed - crop down the photo to isolate your artwork leaving some empty paper around it.
After opening your file in Photoshop, use the Crop tool (keyboard shortcut: c) and crop your art down. All you should be left with is your art work somewhat centered with some white (textured) paper showing around it.
You may need to rotate your image. If so, go to Image>Image Rotation.
PHOTOSHOP CROP TOOL IS FOUND IN THE TOOLBAR OR TYPE 'C' INTO YOUR KEYBOARD
ROTATE YOUR IMAGE AS NECESSARY
Color Correction
At this point, if required (usually it is), I adjust brightness and colors. I have found that photographs require more color correction than scans. In my experience, colors from digital photos are more dull and need to be brightened with saturation increased. Scanned art will lean towards being over-saturated (depending on your scanner). Of course this varies based on your particular situation but this has been my observation.
Here are some tips for basic color correction edits that I make when I digitize. I have a more intense process when I’m color correcting for printing, but for 99% of my digitization I go through the following to make adjustments until it looks right to me.
I try to keep it simple and not fiddle TOO much because I personally believe if you try to adjust too much in Photoshop, it is easy to make your art look over-processed. I would rather it look more like the original, wouldn’t you?
Brightness
In the Photoshop Toolbar, look for:
Image > Adjustments > Brightness/Contrast
Increase or decrease brightness as required. As I mentioned, more likely will need to do this with a photograph. I usually don’t adjust contrast but if you find you need to, then you can do so in this panel.
Saturation
In the Photoshop Toolbar, look for:
Image > Adjustments > Hue/Saturation
Adjust the middle slider for saturation. This is totally subjective and I only adjust it ever so slightly. Sometimes I wonder if anyone will notice, but I can tell the difference! Use your best judgment and your unique eye.
Those are the only two adjustments I make unless, as I mentioned above, I do more intensive color correction for art prints that require it. To be honest, most of the time, just doing the two steps above gets the colors close to the original art, even for printing.
In the end, it comes down to each individual art piece, the colors that were used, and how it appears after you’ve captured it digitally. When it comes down to it, you really just need to trust your own eyeballs!
FREE DOWNLOAD: DIGITIZING CHECKLIST
Here’s simple checklist for you to reference when digitizing your artwork. Enter your information below to get it!
STEP 3: CLEAN UP IN PHOTOSHOP
This is where I get rid of the white textured paper around the art. I love doing this because it opens up the possibility of using artwork for designing cards, art prints, patterns, logos…you get the idea!
One way to do this is to select and delete the background, but I found that doing the reverse works better for me. I select the art and then extract it to a new file. Here’s how I do it:
Tip: Choose the "Clipboard" option when pasting
Using the quick selection tool (shortcut: w), adjust the size of the brush so that it fits inside the area you are selecting.
Tip: A useful shortcut using the [ and ] symbol to decrease and increase the brush size as you work.Select your art. If your art consists of several separated parts or areas, you are going to need to select them all by continuing to click one by one to pick all the pieces of your art.
Tip: The more defined the edges are of your art, the easier this will be.Once you have verified you have all your artwork is selected, go to Edit>Copy in the toolbar (keyboard shortcut: command/ctrl+C)
Start a new file. Go to File>New (keyboard shortcut: command/ctrl+N).
Tip: If you are creating a file using File>New, I like to use the default document size that should appear, with the label “Clipboard”. If you use the keyboard shortcut, it will automatically create a new document using the clipboard size. Clipboard basically means the document size will match (and fit) the artwork that you just copied.
Once your new file is open, paste your artwork into your new file: Edit>Paste from the toolbar (keyboard shortcut: command/ctrl+V)
Look for the light dashed lines to check that all your art has been selected
Now that you have your image separated from the textured paper, the new background should appear white and clean. You will see the background on another layer in your layers panel.
Tip: If your layers panel is not open, go to Windows>Layers to open it
STEP 4: SAVE + EXPORT
If you want to save your artwork as an image that is flexible for use in other programs I would save it with a transparent background. Here is how I do that:
Saving For Digital Use
In the Layers Panel (Toolbar: Windows>Layer), turn off the “background” layer by toggling the eye icon on the left side.
This should reveal a checkerboard (instead of a solid colored background)
To save, go to File>Export As... and choose PNG under the file type.
This will give you an image with a transparent background (instead of a white one).
Now you can use this file to design lots of other things, or upload to your website, or whatever it is you plan to do with it!
Saving for Printing
If you want to save the artwork for printing, go back to Step 3: #4 and instead of selecting the clipboard size after File>New, select the size of the document that you want to print on (or manually enter it in the dialogue on the right).
Be sure to select CMYK under color mode which is better for printing. (RGB is used for digital)
Finally, if your file is being saved for print, I would save a copy as a Photoshop .PDF file instead of a .png or .jpg.
Keep in mind printed results will vary based on the printer and paper you are using and may require additional work for color correction.
FREE DOWNLOAD: DIGITIZING CHECKLIST
Here’s simple checklist for you to reference when digitizing your artwork. Enter your information below to get it!
Obviously, this method is just one way to do this and is not necessarily the best or only way! I hope that this helps you if you’re just learning how to use some of these programs to digitize your work.
Thanks for reading! Good luck with digitizing your watercolors - let me know how it goes!
Susan